Excel オートフィルの使い方
Excelを使っていると入力をできるだけ効率化したくなるものです。
例えば、1,2、3と連続で番号をふっていく場合や、1月、2月、3月や、月曜、火曜、水曜、など、似たような内容を何度を手入力するのは面倒だと思います。
Excelにはこのような手間をなくしてくれる入力支援機能「オートフィル」があります。
オートフィルの実行方法① フィルハンドルをドラッグ
オートフィルはフィルハンドルをドラックすれば使えます。
フィルハンドルはの選択したセルの右下にある四角い部分を指します。
連続データの元となるセル選択し、データを入力したいセルまでドラッグすればオートフィルが実行されます。
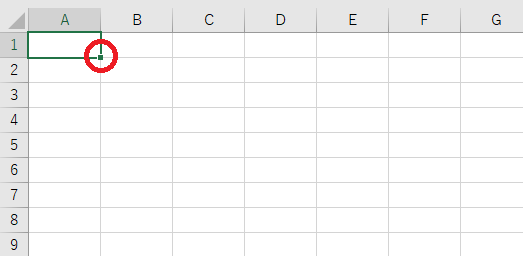
右下の赤丸部分がフィルハンドルです
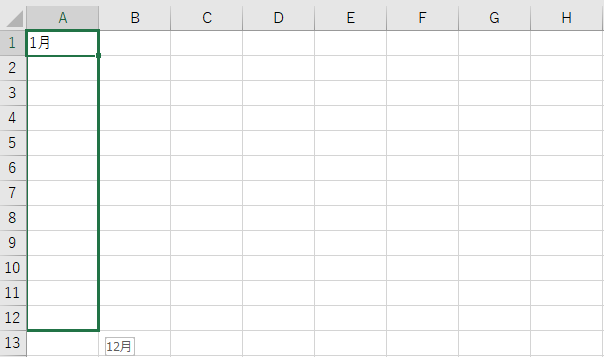
連続データの元となるセルからドラッグすると・・・
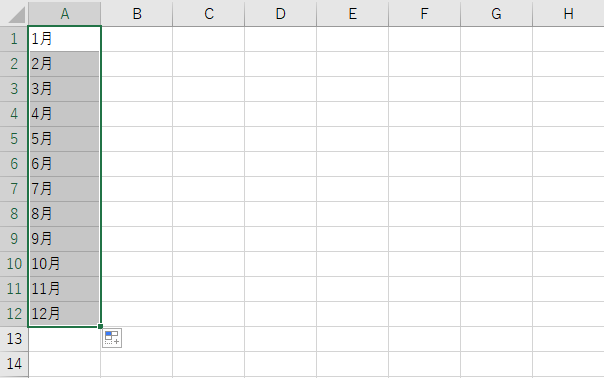
12月まで自動的に入力してくれます。
オートフィルの実行方法② リボンから選択
リボンからオートフィルを実行することもできます。
連続データの元となるセルを含んで、データを入力したい範囲を選択します。
「ホーム」の「編集」から「フィル」を選ぶと項目が表示されます。
そのなかから「連続データの作成」をクリックします。
メニューが表示されますので、オートフィルを選択してOKすれば完了です。
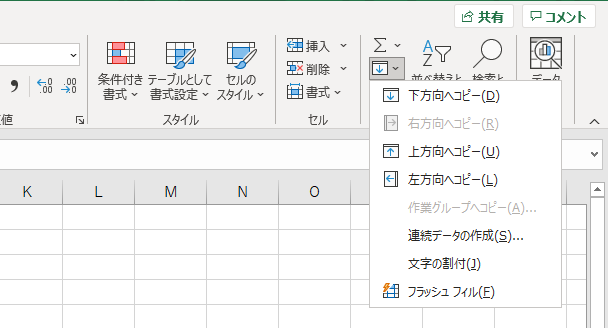
フィルをクリックすると項目が表示されます。
下から3番目の連続データをクリックすると、下図のようなメニューが表示されます。
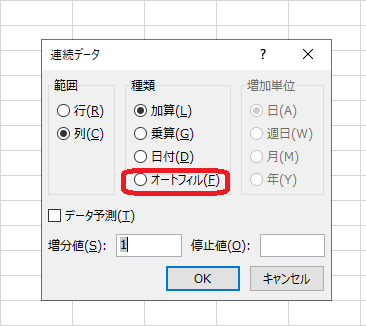
種類のオートフィルを選択しOKをクリックすれば実行されます。
オートフィルの実行方法③ アクセスキー
オートフィルはリボンに配置されているのでアクセスキーがあります。
アクセスキーは、 Alt → H → FI → S です。
まとめ
オートフィルは便利な機能です。日付、月、年、NOなど連続したデータを入力したいときに重宝します。