Chrome:ショートカットキー ブックマーク編
いまやウェブブラウザの使用頻度はすべてのアプリのなかでナンバーワンだと思います。そのウェブブラウザのなかで最も人気があるのが Google Chrome でしょう。
この Chrome を手早く操作できれば、作業の効率化になると思いませんか。たとえばマウスを使わずにキーボードだけで操作するのはどうでしょう。
今回は Chrome をキーボードだけで操作できるよう、有用なショートカットを紹介したいと思います。なかでもブックマークに関係するショートカットを紹介します。
ブックマークの表示・非表示の切替
Ctrl + Shift + B
ブックマークにフォーカス
Alt + Shift + B
Excel:Microsoft365で使える新機能「スピル」とは
Excelユーザー界隈で便利と評判のスピルについて解説します。
スピルとはなにか
スピルとは、複数の計算結果を返す数式を入力したときに、入力セルに隣接したセルにも結果が出力される機能のことです。
例を見てみましょう。
次のようなデータがあったとします。
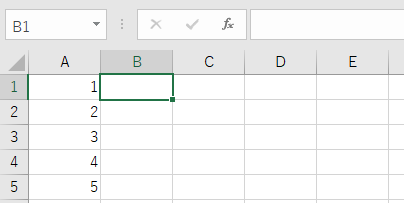
セルB1にセル範囲A1:A5を入力したらどうなるでしょうか。
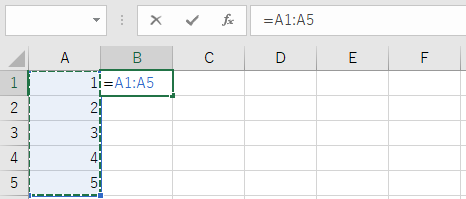
データ5つをセルB1に入力しているので、1つはB1に出力されます。
実はそれだけでは終わらず、さらに残りのデータ4つがセルB2~B5にも出力されるのです。

数式バーを見てみると、セルB2にはセルB1と同じ数式が入力されています。さらによく見てみると、数式が灰色になっています。
セルB2~セルB5にはセルB1に入力した数式のコピーが入力されます。あくまでコピーなのでオリジナルの数式を書き変えると、コピーの数式も自動で書き変わります。
スピルの活用例
それではスピルを使って実践的な計算をしてみましょう。
下図は価格と税率が入力されたシートです。ここから税込み価格を計算します。
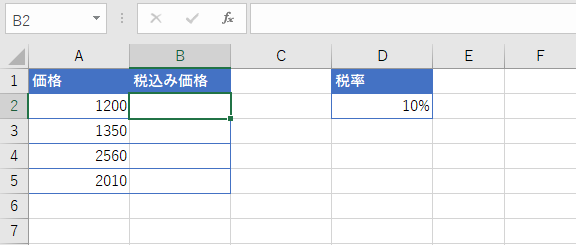
これまでなら、セルB2に計算式を入力し、セルB3~B4へコピーするでしょう。
本質的なのは計算式で、コピーは本来的な作業ではなく手間なだけです。
スピルを利用すれば、

セルB2に計算式を入力するだけで残りのセルに計算結果が出力されます。
Excel:文字の割付
Excelの機能で「文字の割付」をご存じでしょうか。ホームの編集にあるフィルアイコンの中にあります。(下図)
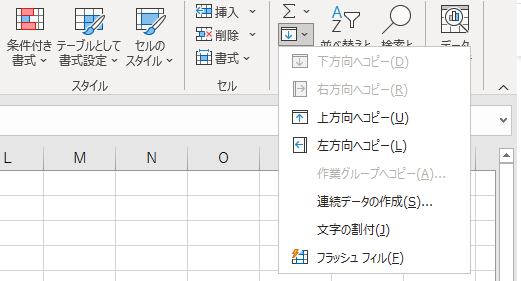
この機能は、セルの中に納まりきらない文字を隣接したセルに書き出すものです。
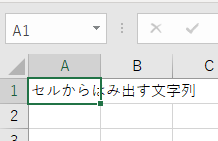
このセルで文字列の割付を実行すると、セルからはみ出ている文字がセルA2とA3に書き出されます。
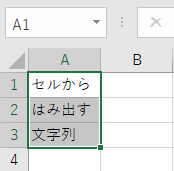
Excel: フラッシュフィルとは
Excel2013からフラッシュフィルという便利な機能が搭載されました。
もともとオートフィルという便利な機能がExcelには搭載されていますが、それと類似で更に便利な機能になります。
オートフィルではあらかじめ元となるデータを入力しいておく必要があります。しかしフラッシュフィルの場合、それが不要なのです。
フラッシュフィルでは、エクセルが自動的に隣接するセルから規則を見出し、それに合わせてセルにデータを出力してくれます。
Excel オートフィルの使い方
Excelを使っていると入力をできるだけ効率化したくなるものです。
例えば、1,2、3と連続で番号をふっていく場合や、1月、2月、3月や、月曜、火曜、水曜、など、似たような内容を何度を手入力するのは面倒だと思います。
Excelにはこのような手間をなくしてくれる入力支援機能「オートフィル」があります。
オートフィルの実行方法① フィルハンドルをドラッグ
オートフィルはフィルハンドルをドラックすれば使えます。
フィルハンドルはの選択したセルの右下にある四角い部分を指します。
連続データの元となるセル選択し、データを入力したいセルまでドラッグすればオートフィルが実行されます。
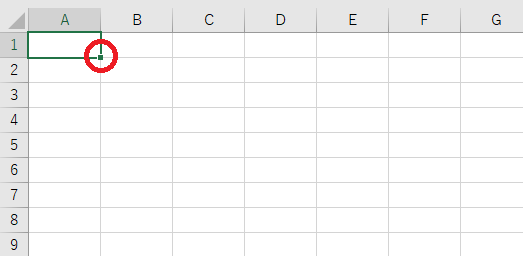
右下の赤丸部分がフィルハンドルです
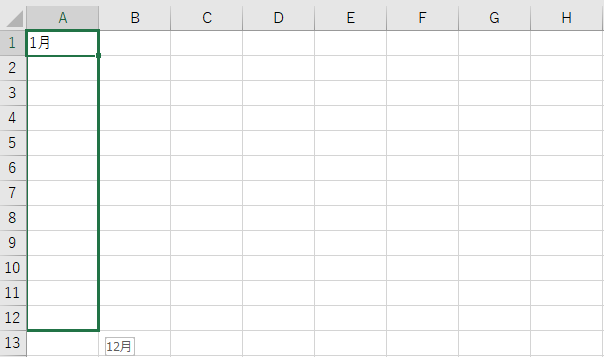
連続データの元となるセルからドラッグすると・・・
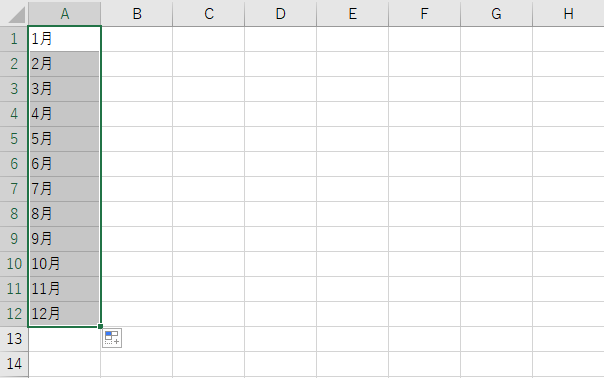
12月まで自動的に入力してくれます。
オートフィルの実行方法② リボンから選択
リボンからオートフィルを実行することもできます。
連続データの元となるセルを含んで、データを入力したい範囲を選択します。
「ホーム」の「編集」から「フィル」を選ぶと項目が表示されます。
そのなかから「連続データの作成」をクリックします。
メニューが表示されますので、オートフィルを選択してOKすれば完了です。
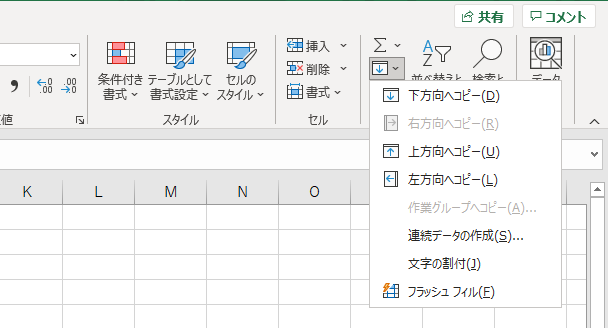
フィルをクリックすると項目が表示されます。
下から3番目の連続データをクリックすると、下図のようなメニューが表示されます。
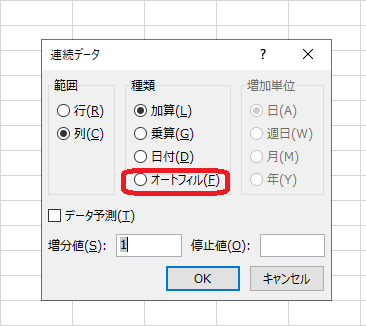
種類のオートフィルを選択しOKをクリックすれば実行されます。
オートフィルの実行方法③ アクセスキー
オートフィルはリボンに配置されているのでアクセスキーがあります。
アクセスキーは、 Alt → H → FI → S です。
まとめ
オートフィルは便利な機能です。日付、月、年、NOなど連続したデータを入力したいときに重宝します。
ミスを防止するツールを紹介します
日々の作業で凡ミスをしてしまうことがありますよね。そんなとき、ミスを防ぐために様々な文房具を使って対策していると思います。
そんな方々に、ミス対策の視点から僕が選んだオススメのミス防止ツールを紹介します。
・メモ帳
定番アイテムですね。ミスの原因の多くは情報を忘れることにあるので、情報を記録しておけばミスを減らすことができます。オススメはポケットサイズのメモ帳です。必要なときはいつでもメモできるように、持ち運びしやすいものがいいですよね。
・付箋
文章術1
文章練習をはじめてみて、改めて文章を書くことは難しいと感じた。特に文章のネタがなくて困ってしまう。
当たり前のことだけど、知っていることしか書くことができない。文章を書くには知識が必要なのだ。
ブログをはじめてみて自分の知識のなさに落ち込んでしまう。でも、このブログは文章練習なので、このブログを書くことで知識を増やしていくことができたらなと思う。